之前我用微头条的形式写了篇stable diffusion的本地部署教程,由于做不到图文并茂,阅读起来不太方便,今天我来更新一篇图文并茂版的详细教程。
首先说明的是这个教程我们使用的是整合包本地部署,相较于原始的部署方法,优点是容易上手!
另外,运行stable diffusion的硬件配置要求是Windows10、Windows11系统的电脑、NVIDIA显卡(显存6G以上,6G以下勉强也可以、效果一般,推荐显卡3080显存12G及更高级别显卡),不推荐使用苹果Mac电脑、AMD显卡。
本教程仅适用于Win+N卡环境。
准备工作,我们只需要一个整合包(关注私我)。
第一步,先在空间比较大的磁盘建一个novelai-webui的文件夹,然后把整合包压缩文件解压到这个文件夹,最后把整合包中的sd-webui启动器文件“A启动器.exe”复制到novelai-webui文件夹覆盖原来的“A启动器.exe”,如图。
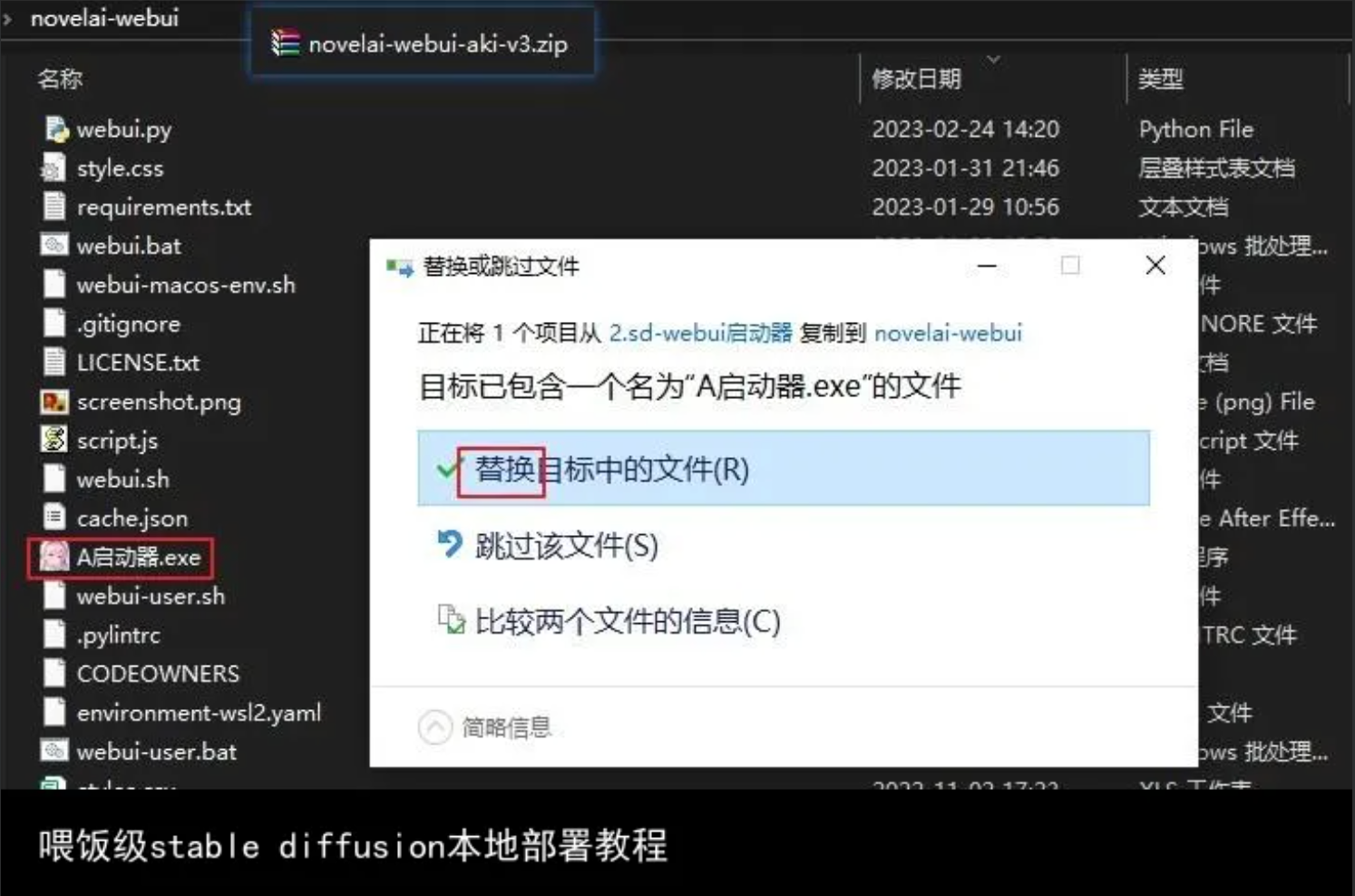
第二步,以管理员身份运行启动器文件,会提示安装.NET文件,点击是下载安装。
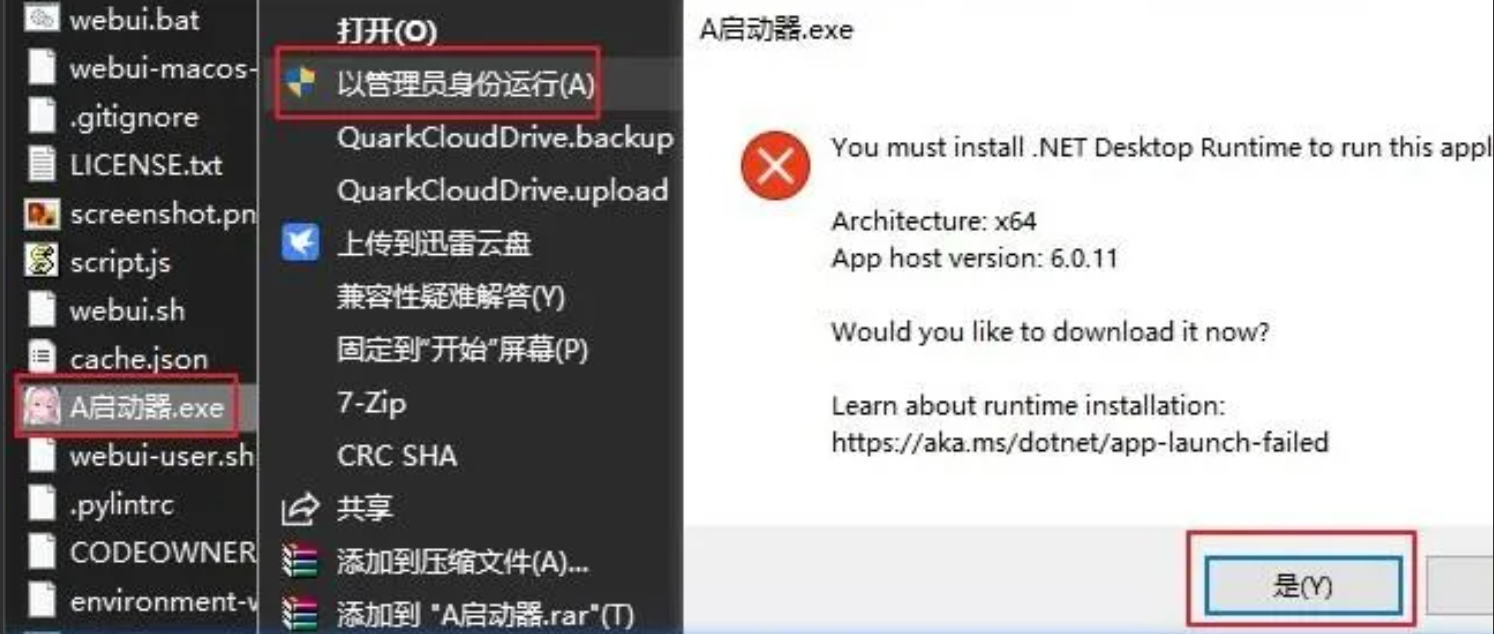
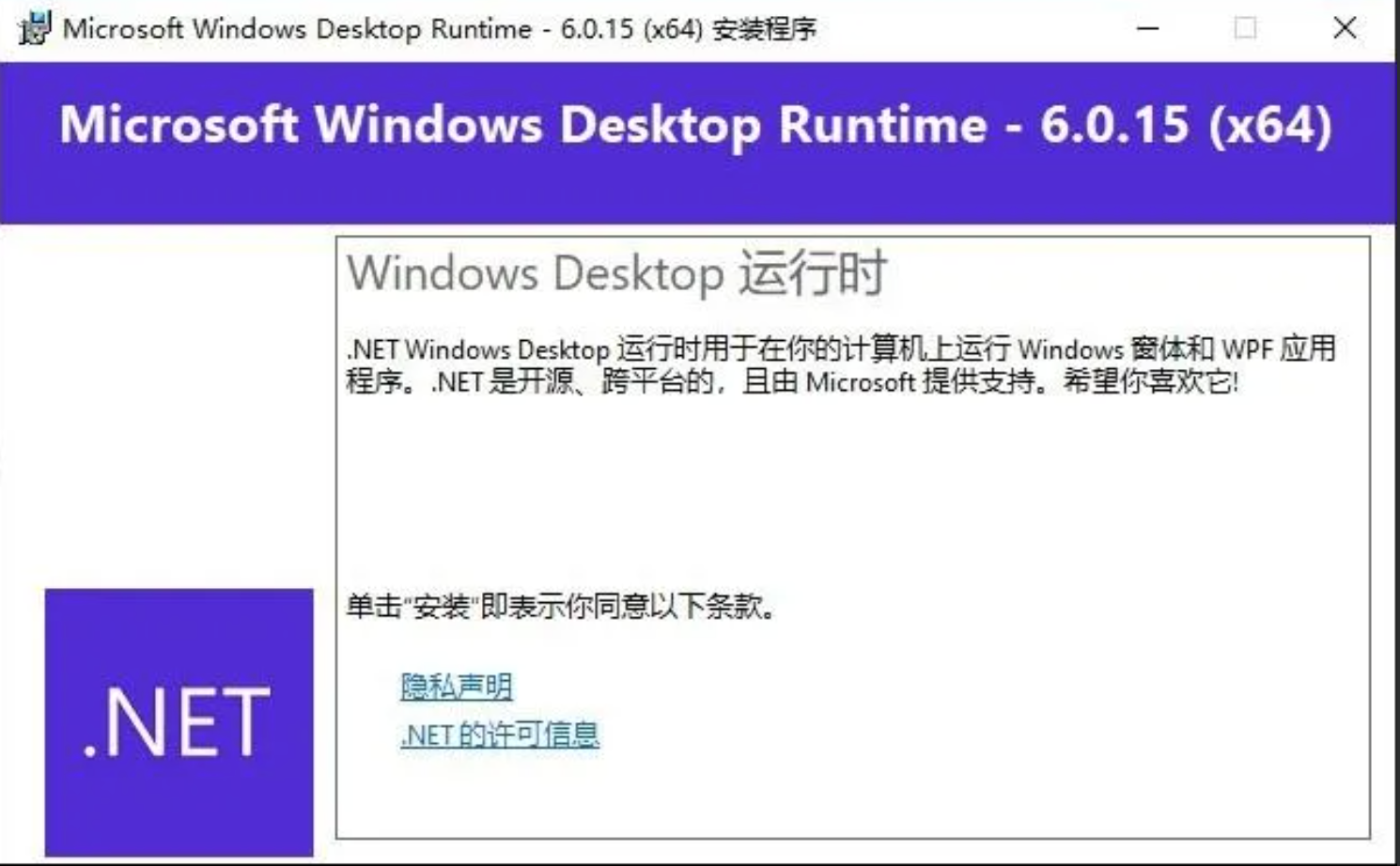
第三步,重新运行启动器文件,成功打开SD-WebUI启动器,点击右下角“一键启动”,如图。
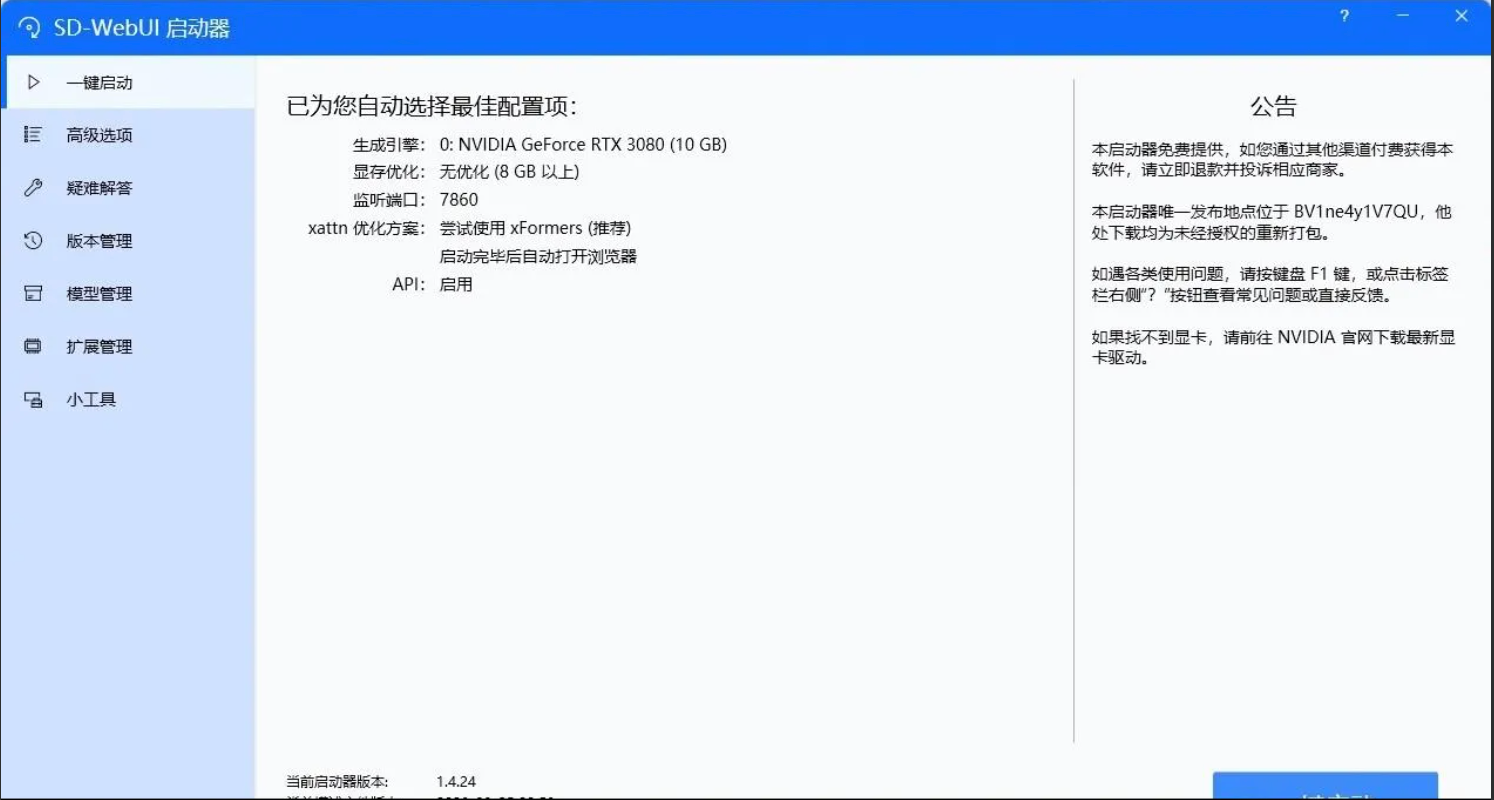
第四步,点击右下角“一键启动”后会弹出控制台DOS窗口,并会弹出用户协议文本文档,在最后面打字输入“我已阅读并同意用户协议”后点击保存然后退出控制台重新点击右下角“一键启动”。
第五步,继续弹出控制台DOS窗口,会运行一会儿,耐心等待命令运行完成,复制最后出现的URL地址到浏览器打开即可(一般浏览器会自动打开这个URL地址),如图。
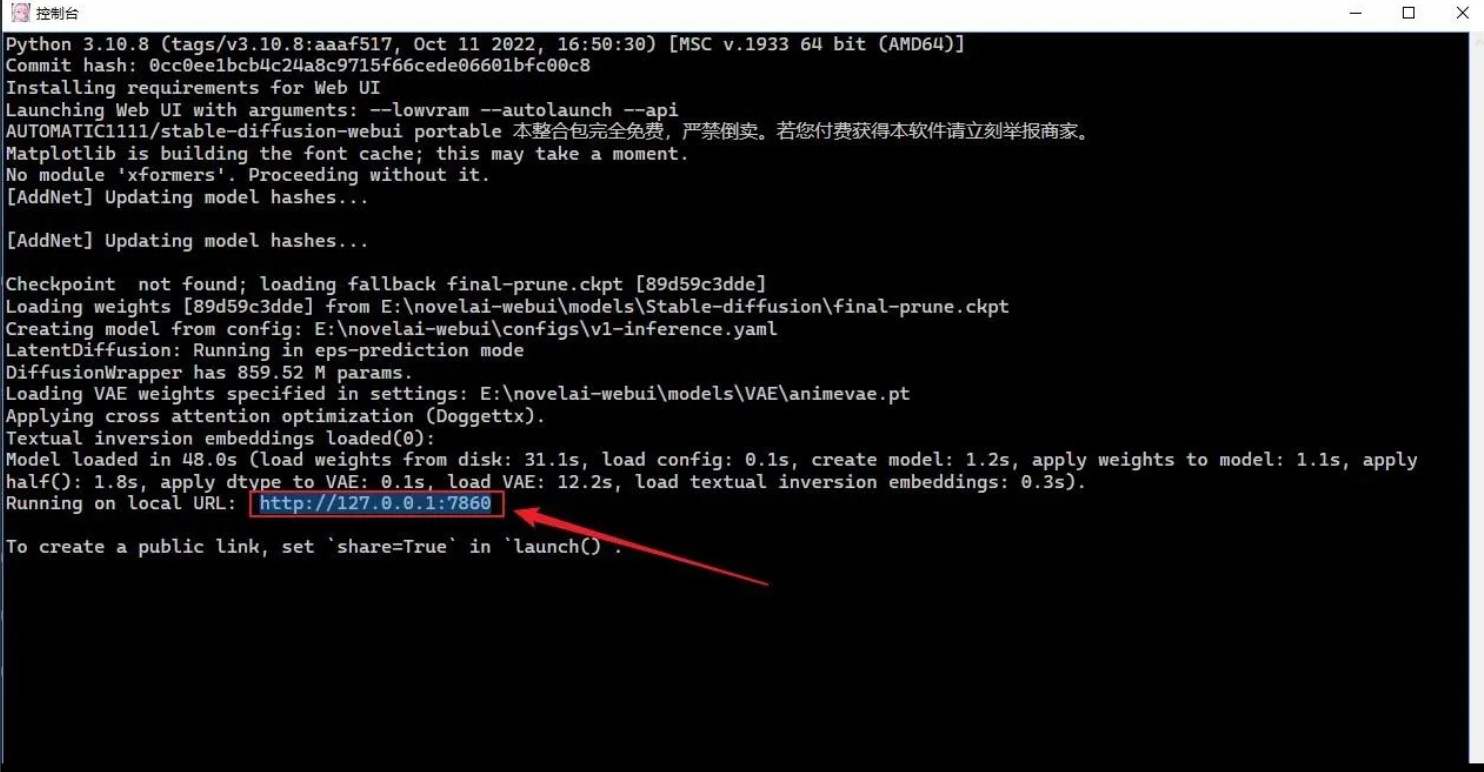
第六步,浏览器打开Stable Diffusion界面,本地部署成功!这里需要注意的是,控制台DOS窗口要保持开启不能关闭!如图6。
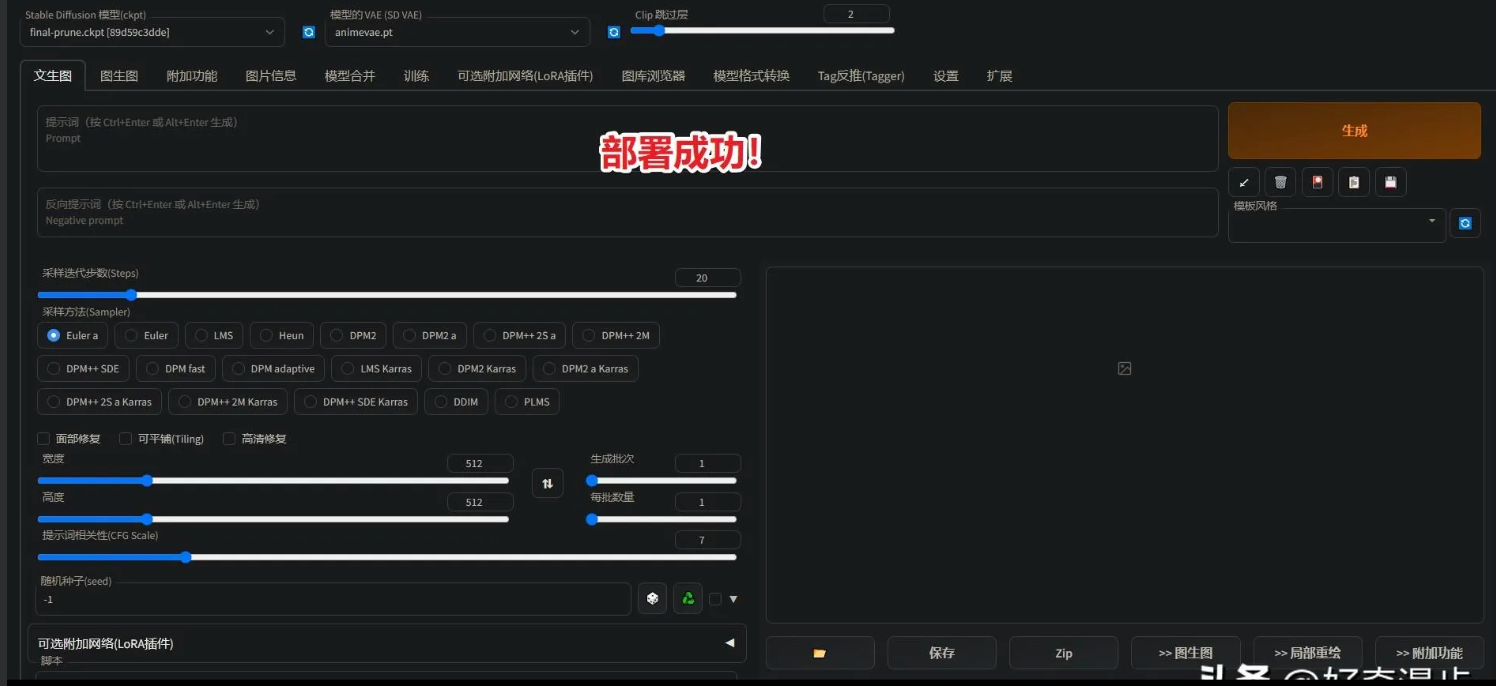
第七步,开始自由的进行Ai绘图吧!不知道如何开始?那么请看本人主页更多Stable Diffusion教程吧,头条@好奇漫步,持续更新更多Ai相关学习教程,保持关注哦~
转载请注明:喂饭级stable diffusion本地部署教程 | GO123.AI网址大全 | ChatGPT | Midjourney | Stable Diffusion | AI工具软件 | AI软件免费教程
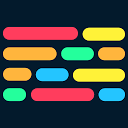
 京公网安备 11010502044423号
京公网安备 11010502044423号