我之前写了win和mac的stable diffusion webui安装详细教程,很多朋友都因此开始接触和使用AI绘画。
但他们也和我提建议,每次打开太麻烦了,能不能有个快捷一点的方式,一键打开?
现在搞得跟个程序员似的,每次还要打开一个小黑窗(miniconda),还要激活conda 环境,输入conda activate sdwebui,还要切换盘符,还要进入文件夹 cd stable-diffusion-webui ,还要输入webui-user.bat,然后会跑出一连串的代码,不知道的还以为自己是黑客呢。
于是常常和我说:大哥,大佬,老师,帮忙弄个一键启动好不好吧。
我说:我也想帮你们啊,奈何本人技术有限,才华有限,只会随便写两句指令然后改一下后缀txt变成bat。而怎么用bat调用miniconda,一直解决不了,我自己打开也很麻烦。
后面这件事情就一直搁置着。
直到今天,一位大佬路过,顺手指点了一下我。
我想了想,好像是耶,webui-user.bat里面本来就有一个set python的语句。于是尝试直接设置他里面的值为sdwebui的虚拟环境python地址。
说干就干。
果然,现在可以直接桌面一键打开了。嘿嘿~
下面就是使用方法,enjoy~
1. 用老方法打开miniconda,启动stable-diffusion-webui,找到python路径。(如红色方框所示)
2.在stable-diffusion-webui下面,右键用记事本打开webui-user.bat文件。并把第一步里面的路径,复制到webui-user.bat里面的“set PYTHON =” 后面。
3.复制webui-user.bat文件,并在桌面点击鼠标右键,选择粘贴快捷方式。
4.在桌面双击webui-user.bat文件的快捷方式,不用输入任何东西,你会发现,咦,现在可以一键执行小黑窗了。
5.等待他自动出现127.0.0.1:7860后,浏览器打开127开头的网址。
OK,那么恭喜你,现在可以一键打开stable-diffusion-webui了,是不是方便快捷了很多?
好了,大家都学会了吗?学会了记得点赞关注转发三连哦~
如果不会,有问题也可以私。
那么今天的课,先上到这里吧,下次再见,下课!
<End>
历史教程文集,请查看AI绘画教程文章合集0401
关注我们,更多AI绘图技能知识持续更新中~
转载请注明:Stable diffusion webui的一键打开方式 | GO123.AI网址大全 | ChatGPT | Midjourney | Stable Diffusion | AI工具软件 | AI软件免费教程
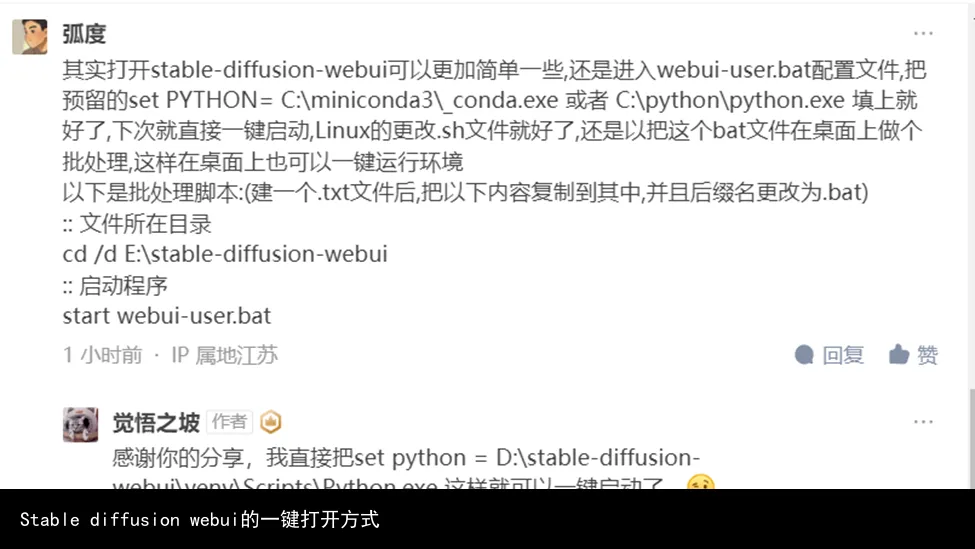
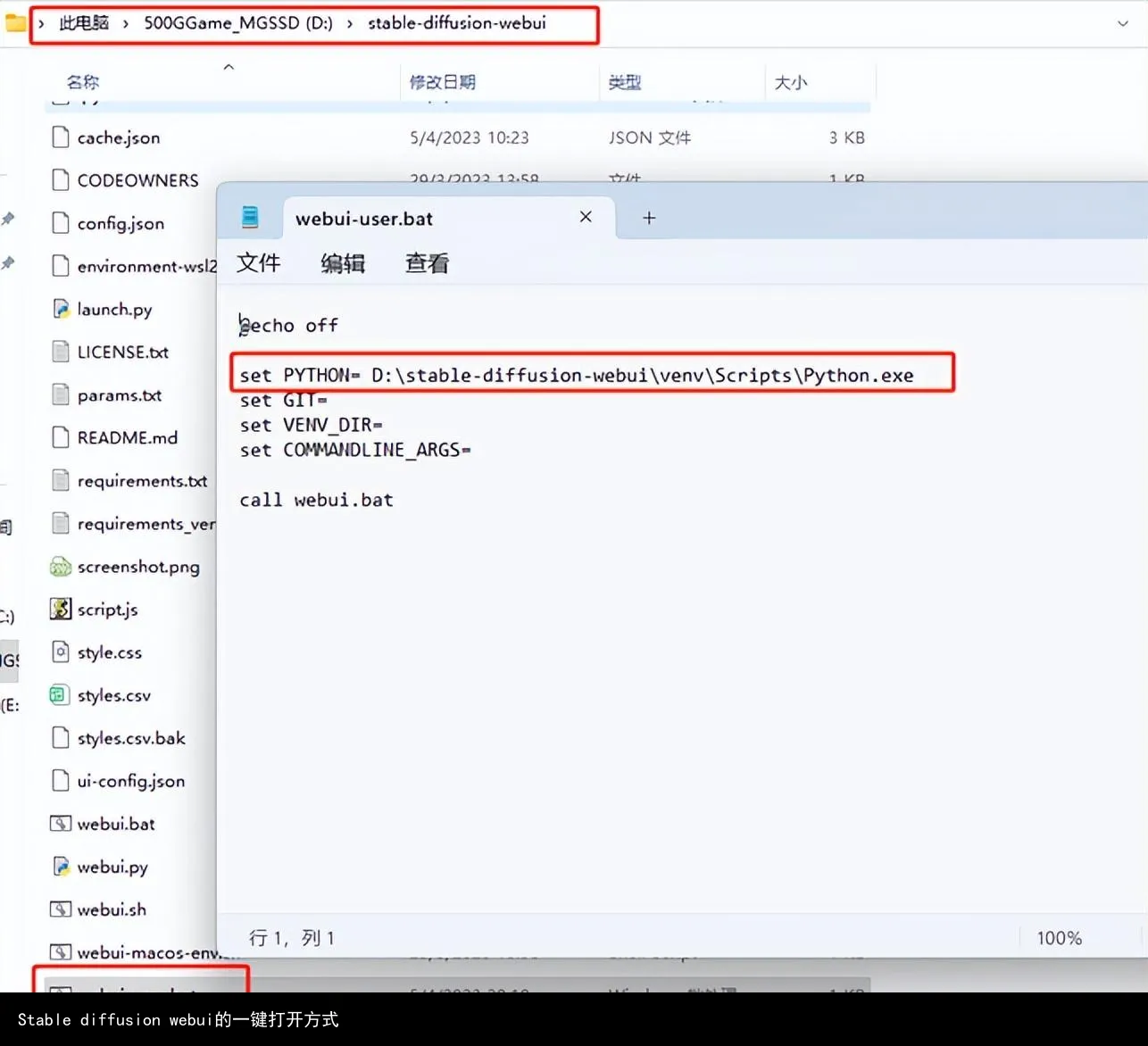
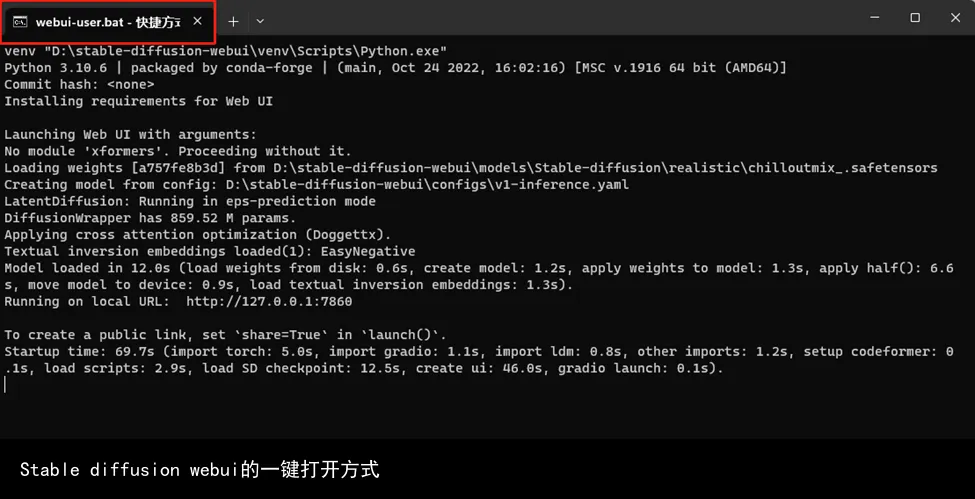
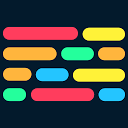
 京公网安备 11010502044423号
京公网安备 11010502044423号